Grabber Wizard
On the first step of the wizard you should specify the start page. By default, http protocol is assumed; other protocols like https are required to be specified explicitly. The start page also sets the current site. For example if you specified www.tonec.com/support/index.html, the current site would be www.tonec.com with all supported protocols like FTP, HTTPS, HTTP applied to this site name.
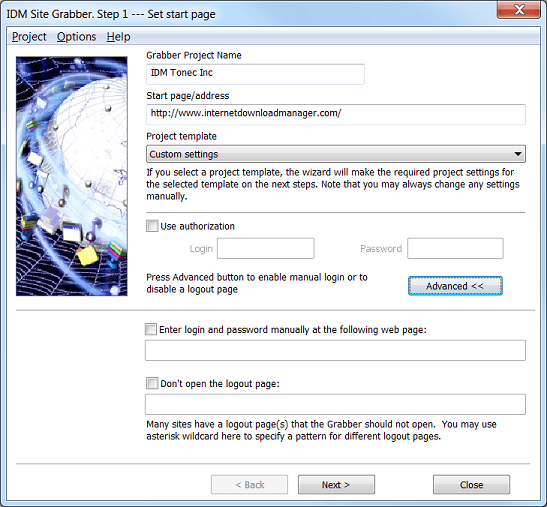
If a site requires authorization, you should also set login and password on this step. Some sites allow browsing/downloading only after authentication on a certain page. In this case you should press on "Advanced >>" button, check "Enter login and password manually" box, and specify the page to login to the site. Also if the site has a logout button, you should specify here the logout pages that the Grabber should not open. If you set the login page, the Grabber will open a browser window after the fourth step and let you login to the site manually before proceeding with exploring and downloading.
If you plan to save the grabber project for a later use, then you need to choose a unique project name and enter it in "Grabber Project Name" field at the top of the dialog. The project name is shown in the list of saved projects in the categories tree of the main IDM dialog.
If you need to download all pictures, video or audio files from a website, or download a complete web site, you may select the appropriate template in "Project template" listbox. Project templates make it easy to start your projects quickly, because all required settings are made automatically.
But it's not necessary to select a project template. Project templates make predefined settings in your project for the next steps of grabber wizard. If you download files from web sites with the same Grabber settings, you may choose the "custom" template on this step, make necessary settings on the next stages, and then save the settings as a template by picking "Project→Save current settings as a template" menu item.
Step 2. Select where to save files to.
On the second step you need to select where to save all downloaded files.
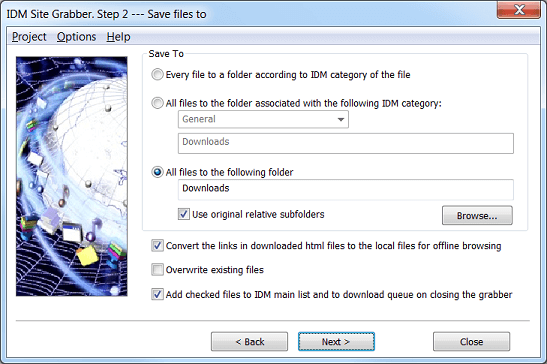
You can save each file to a folder according to the category of the file. For example, if you have "compressed files" category defined which lists ZIP, ARJ and RAR file types, and it has an associated folder, for example, "C:\my documents\my name\downloads\compressed", then all downloaded ZIP, ARJ and RAR files will be saved to "C:\my documents\my name\downloads\compressed" folder.
Also you can save all downloaded files to a folder associated with a selected category. You will need to select the corresponding radio button, and choose a category. The grabber will find and show a directory below the category.
If you want to create all folders as created on the web site, you can select a directory where to save all downloaded files and check "use original relative subfolders" box.
If you are downloading a complete web site, or a part of a web site, you can check the box to convert links to local for offline browsing. This checkbox is disabled when you select a template on the first step which doesn't require saving any html pages, for example "All images from a web site" template. After downloading of all selected files or after stopping the grabber, the grabber will convert the links to downloaded files to local relative ones for every downloaded web page. Also the grabber will convert all links to the files that are not downloaded (remote files) to absolute internet links.
If "Overwrite existing files" box is not checked and the file with the same name already exists, the grabber will add underline and a number to the file name, for example index_2.html.
It's not necessary to check "Add checked files to IDM" box, the main Grabber window toolbar has a button with the same functionality to add all selected files to the main download list of Internet Download Manager. If this checkbox is checked, the grabber will add selected files to IDM automatically on closing the grabber.
Step 3. Set file filters.
At this step you should specify what web pages to explore to search for required files. Please note that you set the criteria only for explored web pages. You can set file types, location, and other filters for downloaded files on the next step.
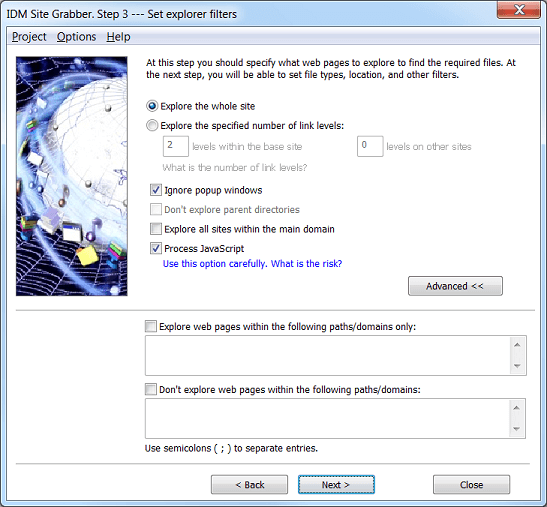
The start page that you specified on the first step sets the current site to explore. For example if you specified www.tonec.com/support/index.html, the current site would be www.tonec.com with all supported protocols applied to this site name like https://www.tonec.com and ftp://www.tonec.com. On this step you can tell the Grabber to find all files on the current site only, or you can specify the number of levels of web pages to process on the current (this) site and the number of levels of web pages to process on other sites. Click here to learn what is the number of link levels. Be careful setting a large number of levels for other sites, because it may slow down IDM showing useless files, and it may lead to processing of millions of needless pages.
If you check "Ignore popup windows" box, the Grabber will not explore the web pages that pop up in browsers during page loading. Note that the popup window term is not applicable for the Grabber, it's applicable for web browsers. The grabber doesn't open any browser windows except when you are using a manual authentication.
If the start web page has a path relative to the site name (for example www.tonec.com/support/index.html) then "Don't explore parent directories" checkbox will be active. If you check "Don't explore parent directories" box, then the Grabber will not explore parent directories relative to the start page. For example, for www.tonec.com/support/index.html, the grabber will NOT explore www.tonec.com/index.html and www.tonec.com/other folder/index.html, but will explore www.tonec.com/support/file.html and www.tonec.com/support/other folder/index.html
If you check the "Explore all sites within the main domain" box, then the Grabber will explore all other domains which have a common part with the start page domain. For example for www.tonec.com/support/index.html, the grabber will explore https://tonec.com, https://ftp.tonec.com and https://some-other-domain.tonec.com. On child domains the Grabber will explorer the number of levels specified for the current site.
The grabber can also run a Java script on a page and parse its results. This way you can retrieve more links from a site, but you should use this feature with caution.
If you click on "Advanced >>" button, the dialog will expand and let you specify include and exclude filters for the domains/paths within which you need to explore pages. You can use asterisk wildcard (*) to match any number of any characters to create a filter pattern.
Step 4. Set site explorer filters.
On this step you should set file types, locations and other filters for downloaded files. You can set include and exclude filters for all file types.
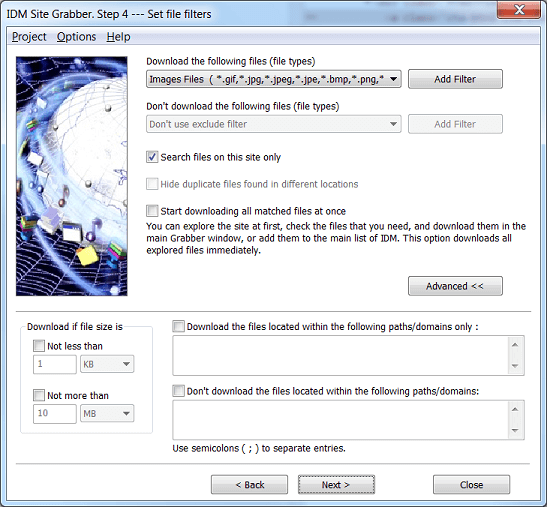
If you are not satisfied with predefined filters, you can add/change them by using "Add Filter" button. After clicking on "Add Filter", the following "Edit Filters" dialog will appear.
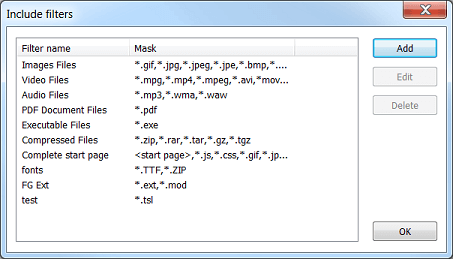
For a filter that contains several file types, the file type elements should be separated from each other with commas without spaces. The asterisk wildcard (*) denotes any number of any characters. Using a wildcard you can create a pattern matching several file names for example "image*.jpg" pattern matches any JPG image filename starting from "image" word, like image01.jpg, image2.jpg, imageHot.jpg, and image735.jpg. It's possible to use "<start page>" expression in filters to specify the start page set on the first step.
If you check "Search files on this site only" box then the files located on other sites won't be shown in the main Grabber window, and the Grabber won't check the size and the type of these files.
It's very likely that during exploring a project, the Grabber will find many copies of the same file in different locations. If you check "Hide duplicate files found in different locations", the grabber will show only the first copy of the file it finds. The grabber treats a file as a copy if it has the same name and the same size. This option is disabled when "use original relative subfolders" option is enabled at step 2.
If you check "Start downloading all matched files at once" then all found files will be downloaded immediately. You may explore the site at first, check the files that you need, and download them in the main Grabber window, or add them to the main list of IDM.
"Advanced >>" button expands the dialog and let you set include and exclude filters for the paths/domains where the Grabber will download files from. You can use the asterisk wildcard (*) to denote any number of any characters. Also you can set the minimum and the maximum size of files to download.