Scheduler
IDM can place files to download in queue and schedule downloads. You can push "Scheduler" button or pick "Downloads→Scheduler" menu item to open "Scheduler" dialog window.
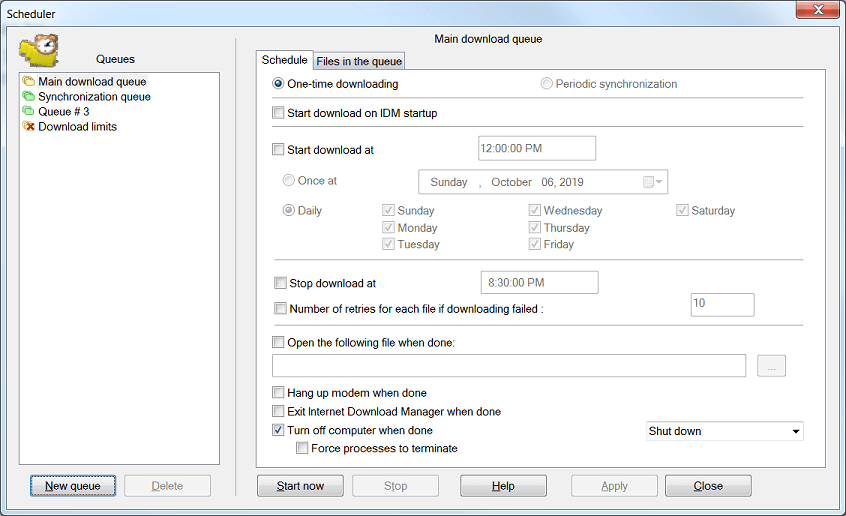
IDM places files to download queue automatically whenever it adds new URLs to the list. Once the file has been downloaded, it's removed from the queue. "Q" column in the main application window shows whether the file is in download queue. You can add/delete file from the queue by right clicking on file name and picking "Add to Queue" and "Delete from Queue" menu items. You can change the order of downloads by using arrow buttons. ou can also delete download tasks with "Delete"button. Later you can add the file to download queue in the main window by right clicking on file name and picking "Add to Queue" item. You can set the number of files to download at the same time. Usually the optimal number is 4-5 files.
When download queue starts, IDM tries to download selected number of files. "Download Complete" and "Error/Warning" dialogs are not shown if download process has been started by Scheduler. Every 30 seconds IDM checks the state of queued files. If the file has been downloaded successfully, it's removed from the queue, otherwise it's placed to the end of the queue.
You can start the queue manually by pushing on "Start Now" button or picking "Start Queue" item from Downloads menu. You can also schedule the time to start the queue as well as the time to stop the queue processing. To hang up your modem check "Hang up modem when done" checkbox. If you check "Turn off computer when done" option IDM will shutdown your computer after processing download queue. Use "Force processes to terminate" option with caution, since this can cause other applications to lose data. You can stop queue by pushing "Stop" button or by picking "Downloads→Stop queue" item from the main menu.